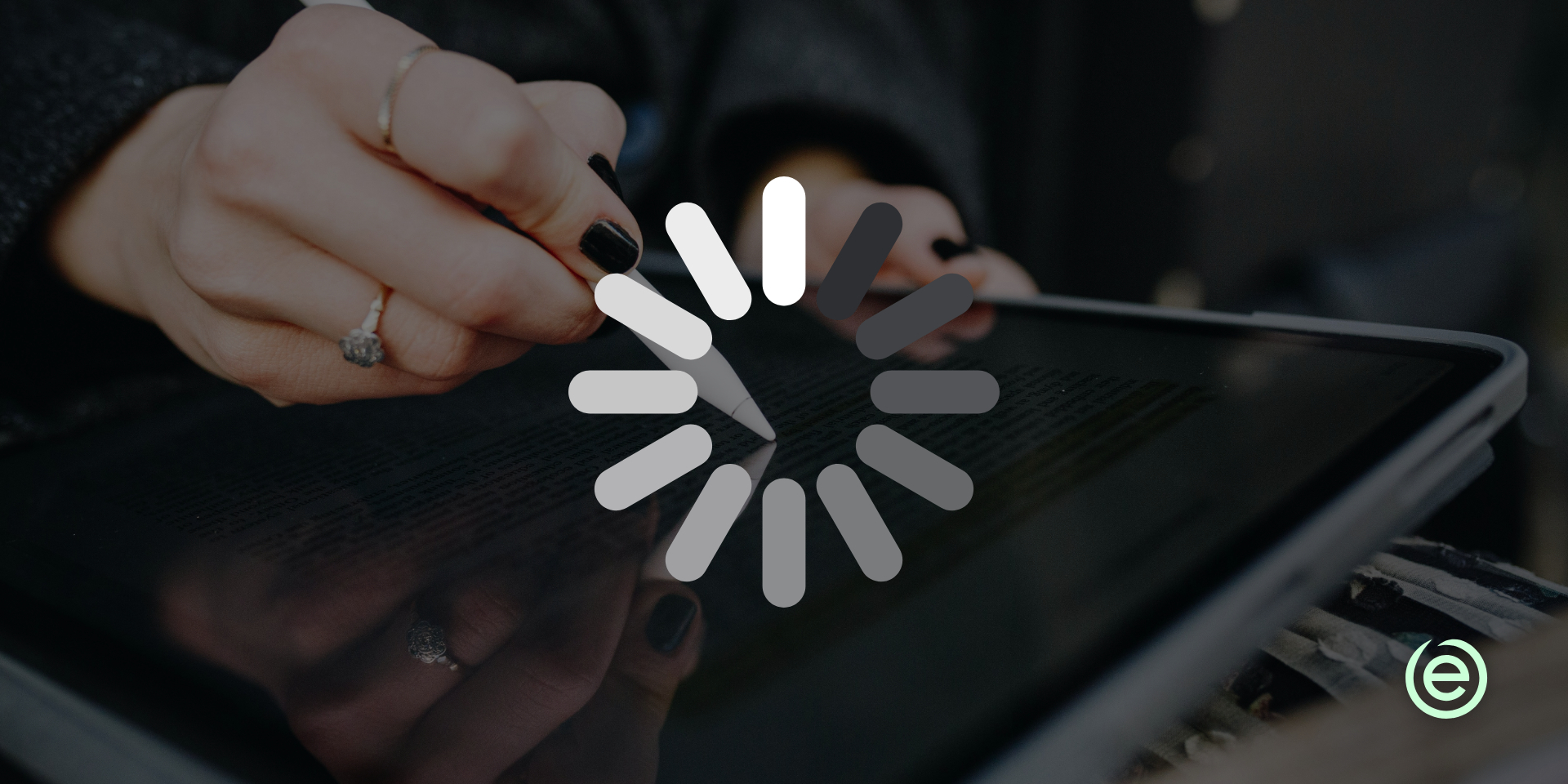
iPad Running Slow? Here’s How to Speed It Up
The Apple iPad is the world’s most popular tablet, with all the tools and features you expect from a top-tier portable computer. That said, there are times when iPads can slow down — maybe the internet connection struggles or it takes too long to switch between background apps.
iPads can perform sluggishly due to background processes, aging hardware, and more. Fortunately, we’ve assembled a list of ways you can breathe new life back into your device. Whether you have an older-model iPad or a newer one that isn’t running as fast as you expect, let’s troubleshoot and fix your slow iPad.
Why Is My iPad Running Slowly?
There are quite a few reasons why your iPad may be operating at less than optimum speed. Most likely, one of the following reasons is the culprit.
Outdated Software
Older versions of the iOS operating system can lead to performance issues due to outdated code and security vulnerabilities. Updating to the latest iOS version provides your device with the latest fixes and performance improvements.
Too Many Background Apps
When you have lots of open apps running in the background, they continue to consume power and memory, including RAM and CPU power. This slows down performance, especially if you have a bunch of resource-heavy apps left open.
Insuffucient Storage Space
When your iPad storage gets full, system performance can struggle. This is due to the iPad’s reliance on available storage for temporary processes. When your storage space is low, your tablet might struggle to maintain its cache and system operations. In other words, you need some free space to keep your iPad running smoothly.
Battery Health Issues
Much like an iPhone battery, an iPad’s battery health can fade over time, especially with extensive use. As an iPad’s battery ages, it might not provide power output consistently, leading to performance throttling to help prevent shutdowns.
Demanding Apps or Processes
Certain apps — like games, high-res video editors, or augmented reality (AR) apps — require large amounts of processing power and memory. Running these apps can lead to sluggish performance, especially if you have an older iPad.
Poor Internet Connection
If your iPad is running slowly while browsing the internet, streaming videos, or using cloud-based applications, the issue may be a subpar WiFi or mobile data connection, not the device itself.
How to Fix Your Slow iPad
Now that you know why iPads slow down, let’s run through some solutions to improve their speed and get them running like new again.
Restart Your iPad
“Why don’t you try turning it off and back on again?” As it turns out, this tried and true piece of advice has been a good idea since the dawn of consumer electronics. A simple restart can clear your iPad’s temporary files and free up system resources.
- Press and hold the power button until the power-off slider appears.
- Slide to power down the device and wait for it to shut down completely.
- Turn it back on by pressing and holding the power button again.
This quick and easy process can resolve some minor slowdowns and refresh your iPad’s memory.
Update iOS
Keeping your iPad’s operating system updated provides you with the latest performance improvements, patches, and bug fixes.
- Open the Settings app, then click “General” and “Software Update.”
- If there’s an update available, your iPad will inform you — then, you can download and install it.
- Follow the on-screen prompts to complete your iOS update.
Older software can have compatibility issues and outdated code, which can both contribute to an iPad running slow.
Close Unused Apps
We all know someone who loves leaving every possible app running in the background. Unfortunately, too many open apps can bog down your iPad’s performance, and closing them can really speed things up.
- Swipe up from the bottom of the screen to access the app switcher. On older iPads, you may need to double-click the Home button.
- Swipe up on applications to close them.
This simple two-step process can free up the device’s storage and, therefore, speed it up.
Clear Cache and Cookies
Is Safari running slowly? Clearing its cache and associated website data might be the ticket to improved performance.
- Open the Settings app and navigate to Safari.
- Tap “Clear History and Website Data.”
- Confirm this action by clicking “Clear.”
Clearing your cache can significantly improve browsing speed, especially if Safari has accumulated an excess of stored data.
Delete Apps or Unused Files
If your iPad’s storage is reaching its capacity, performance issues often pop up as a result. You may need to offload apps or delete some other large files to free up more space.
- Navigate to Settings > General > iPad Storage.
- Identify and delete any large unused apps, videos, and audio files.
- Offload apps you aren’t currently using. This removes the app but keeps its basic data to make it easier to reinstall later.
Apple recommends keeping at least 10% of your storage space available. This gives your iPad enough free storage to maintain its background operations without interrupting performance.
Disable Background App Refresh
We’ve already mentioned how leaving too many apps running in the background can drain resources from your iPad. Disabling Background App Refresh can help.
- In the Settings app, select “General,” then click “Background App Refresh.”
- Toggle it off entirely or select specific apps to disable them manually.
Turning off apps’ ability to refresh their data while running in the background can provide significant improvements to both performance and battery life.
Reduce Motion Effects
Visual effects can make animations run smoothly, but they can also slow iPads down — especially older models.
- Navigate to Settings > Accessibility > Motion.
- Toggle on the “Reduce Motion” option.
Disabling motion effects reduces animation’s demand for resources, which typically improves the iPad’s responsiveness.
Reset All Settings
Is your iPad still sluggish? Resetting settings can help speed it up without erasing any of your personal data.
- In the Settings app, click “General,” then “Transfer or Reset iPad.”
- Tap “Reset” and then select “Reset All Settings.”
- Enter your password to confirm your choice.
This will restore all default system settings, but it won’t delete apps or files like a full factory reset will.
Check Battery Status
If your battery is deteriorating, it can seriously slow down your iPad because iOS might throttle performance when battery health is poor in an effort to prevent crashes. There are two different ways to check your battery health, and it depends on which iPad model you own.
If you have an iPad Pro (M4), iPad Air (M2 or M3), iPad mini (A17 Pro), or iPad (A16), you can follow these simple steps:
- In the Settings app, tap “Battery.” Then, navigate to “Battery Health.”
- The following screen provides information about overall battery health, maximum capacity, and cycle count (how many times your iPad has used your battery’s full capacity). You can also set an 80% limit to prevent your iPad from fully charging (which extends its lifespan).
If you have any other model of iPad, you’ll need to either dig deep into the device’s analytics data and log files (which is quite complex) or use a third-party app. The aptly named “Battery Testing” app is free and has excellent reviews in the App Store, with a 4.5 out of 5 average score and 11,000+ ratings.
No matter which method you choose, it’s important to know the status of your battery to determine if it’s the cause of your issues. If your battery is significantly degraded, you may need to replace it to restore peak performance.
Factory Reset (if all else fails!)
If none of the previous steps worked, you might need to perform a full factory reset. This erases everything (including your personal data and files) and reinstalls iOS.
- Back up your iPad in iCloud.
- In the Settings app, choose “General” and then “Transfer or Reset iPad.”
- Tap “Erase All Content and Settings” and follow the prompts to complete the process.
After a factory reset, you can either set up your iPad like new or restore it from your backup file.
Should You Upgrade to a Newer iPad?
If your iPad still runs slowly despite attempting these fixes, it might be time to upgrade it. Older models with outdated hardware can struggle to keep up with the demands of modern apps and iOS updates.
In general, if your iPad no longer receives iOS updates, takes too long to switch between apps, loses battery power quickly, or has apps crash and freeze frequently, it’s probably time to upgrade. If you do decide to get a new iPad, consider selling or recycling your old iPad with ecoATM! We offer quick, hassle-free device recycling services with instant cash payments.

Time to Upgrade? Sell Your iPad with ecoATM
A slow iPad doesn’t always mean you need a new tablet. With proper maintenance, an iPad can run smoothly for years. Try the tips outlined in this guide to boost your device’s performance.
If it’s time to upgrade, keep in mind that ecoATM can help you responsibly recycle your old iPad. We even accept broken iPads! Simply visit the ecoATM kiosk near you (we have 6,000+ of them across the country) to get an instant quote and walk away with cash in your pocket. Don’t let your old electronics collect dust or take a one-way trip to the landfill when you can do the right thing for the environment (and your wallet!) with ecoATM today.





